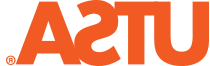选择你最喜欢的虚拟背景
我们创建了几个虚拟背景,您可以使用您的微软团队或Zoom会议. 选择您最喜欢的自定义图像作为会议期间的背景. 用这些utsa启发的图像展示你的Roadrunner自豪感!
开始吧, 查看下面的背景图片, 选择你最喜欢的, 然后单击图片下载文件. 背景文件将自动保存到下载文件夹中, 但您可以选择将其保存到另一个位置.
在缩放中添加背景图像
会议开始前
- 登录到Zoom后,选择 设置 在左边的菜单上.
- Select 会议 在顶部菜单上,选择 会议中(高级) 向下滚动到 虚拟背景.
- Select 管理虚拟背景. 在这里您可以拖放一个新的背景文件或使用 选择文件 添加它们.
- 找到您保存的图像并选择它. 点击 完成.
- 当您进入会议时,单击 ^ 旁边 停止视频 在缩放窗口的左下方,然后选择 选择虚拟背景. 将出现一个新窗口.
- Select Background & 影响,然后选择一个背景并检查 镜像我的视频,然后关上窗户.
会议期间
- 点击 ^ 旁边 停止视频 在缩放窗口的左下方,然后选择 选择虚拟背景.
- Select Background & 影响.
- 单击 + 在设置中当前图像的右侧下方.
- 点击 添加图片.
- 找到您保存的图像并选择它. 点击 添加图片 再次添加另一个文件.
- 图像将作为虚拟背景出现.
- 通过选择 镜像我的视频 在视频设置选项卡中, 徽标/图像将向后显示给您, 然而, 与您交谈的用户将看到它正确显示.
- 关上窗户.
视频:背景和视频过滤器
在Microsoft Teams中添加背景图像
会议开始前
- 点击 加入 在你的团队日历会议上.
- Select 背景的过滤器,位于预览窗口下方. 您的背景选项将显示在右侧.
- 点击 添加新 然后选择一张图片从你的电脑上传.
- 您的新背景将显示在所有会议和电话中,直到您再次更改它.
- 屏幕上的图像和视频只会向后显示,就像你在照镜子一样. 请注意,您不需要采取进一步的行动来纠正此错误 与会者将看到一个正确的非镜像映像.
会议期间
- 要在加入会议后更改背景,请转到顶部菜单并选择 更多的.
- Select 视频效果.
- 按照上面列出的步骤操作,然后单击 应用.
视频:在团队会议期间更改背景